Diferencia entre revisiones de «Mensajería y Chat»
Sin resumen de edición |
Sin resumen de edición |
||
| Línea 113: | Línea 113: | ||
[[File:Social.PNG|500px|center|link=]] | [[File:Social.PNG|500px|center|link=]] | ||
Al hacer clic en "#Favoritos" verán todas las conversaciones que han marcado como favoritas. También tendrán la opción de esconder una conversación, esto la esconderá de la categoría Social y no verán notificaciones cuando un jugador les envíe un mensaje en esa conversación. Pero aún podrán ver la conversación haciendo clic en "#Oculto" | |||
En la parte superior izquierda notarán un pequeño botón - al hacerle clic verán varias opciones | |||
[[File:Message options 2.png|center|link=]] | [[File:Message options 2.png|center|link=]] | ||
En la categoría del gremio pueden encontrar todas las conversaciones del gremio. En la parte superior verán la conversación del gremio principal que es creado automáticamente cuando se crea un gremio. Pueden añadir nuevas conversaciones haciendo clic en el botón "Nuevo" en la parte superior derecha de la pantalla. Luego de colocar un tema y mensaje, hagan clic en "crear mensaje" para crear un mensaje para todos los miembros del gremio. Una conversación del gremio será automáticamente actualizado cuando un miembro entre o salga del gremio. La categoría del gremio tiene una pestaña adicional llamada "#Importante" que muestra todos los mensajes que un líder del gremio ha marcado como importante. | |||
[[File:Guild Messages.png|600px|center|link=]] | [[File:Guild Messages.png|600px|center|link=]] | ||
Por último pero no por ello menos importante, podrán encontrar todos los anuncios oficiales o mensajes del sistema en la categoría Oficial. En esta categoría les compartiremos las noticias más recientes sobre Forge of Empires. También pueden encontrar mensajes del sistema como Resultados de la Liga en esta categoría. | |||
[[File:Official Category.png|600px|center|link=]] | [[File:Official Category.png|600px|center|link=]] | ||
<br> | <br> | ||
<br> | <br> | ||
Adicionalmente, cuando tengan una conversación a la que todos los participantes hayan abandonado, el mensaje se mostrará con una bandera blanca y dirá "Mensaje Abortado" como título. Pueden abandonar la conversación haciendo clic en el bote de basura rojo. Por favor noten que una vez que abandonen la conversación no recibirán ningún mensaje nuevo que sea enviado ahí. | |||
[[File:Aborted.png|200px|center|link=]] | [[File:Aborted.png|200px|center|link=]] | ||
== | == Crear Mensajes == | ||
Para enviar un mensaje a otro jugador, deben cambiar a la pestaña 'Crear Mensaje' en la mensajería. | |||
[[File:New Mail.png|200px|center|link=]] | [[File:New Mail.png|200px|center|link=]] | ||
Revisión del 05:16 12 ago 2020
Comunicación
En un juego multi jugador, la comunicación es clave. Usen el sistema de mensajería para recibir mensajes, o hablar de inmediato con otros con la función del chat. También pueden unirse a discusiones en el foro. Pero por favor asegúrense de, al comunicarse con otros, de usar un tomo amigable y no ofender o lastimar a nadie.
Mensajería
En las apps móviles pueden acceder a la mensajería desde la parte derecha del menú.
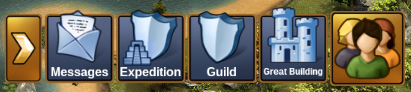
En la versión de navegador, pueden encontrar la mensajería entre la botonera del menú en la parte inferior izquierda, es el que tiene el icono del sobre.
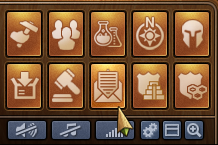
Si reciben un nuevo mensaje, el icono resaltará, notificando que tienen mensajes nuevos sin leer. Una vez que abren la mensajería ya podrán ver los mensajes que han recibido.
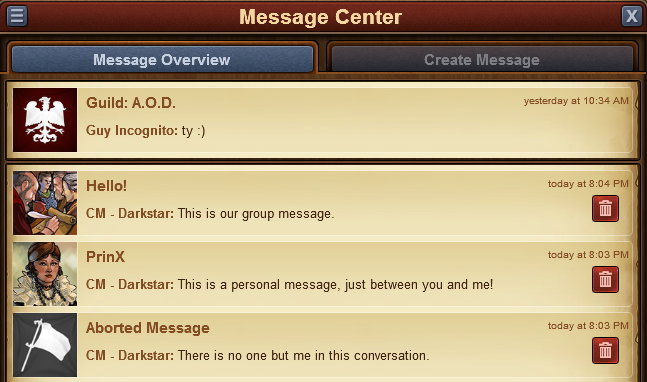
Hay tres tipos de mensajes:
- Mensaje del Gremio. Tiene el nombre y bandera de su gremio, y siempre se muestra en la parte superior. Automáticamente se actualizará para incluir a nuevos miembros, y para excluir a jugadores que ya no son parte del gremio.
- Mensaje Grupal. Cualquier mensaje entre 3 o más jugadores es considerado un mensaje grupal. Será mostrado con la imágen de una multitus, y también tendrá el nombre designado del grupo.
- Mensaje Personal. Este es un mensaje entre ustedes y otro jugador. Tiene su avatar y nick.
De forma adicional, cuando tienen una conversación en la que todos los participantes se han ido, el mensaje se mostrará con una bandera blanca y un título 'Mensaje Abortado'. Pueden dejar la conversación haciendo clic en el icono rojo del cesto. Por favor noten que una vez que dejan la conversación ya no recibirán ningún mensaje de él.
En la esquina superior izquierda notarán un pequeño botón - haciendo clic en él les dará la opción de marcar todos los mensajes como leídos o abandonar todas las conversaciones.
Crear Mensajes
Para enviar un mensaje a otro jugador, debes cambiar a la pestaña 'Crear Mensaje' en la Mensajería.
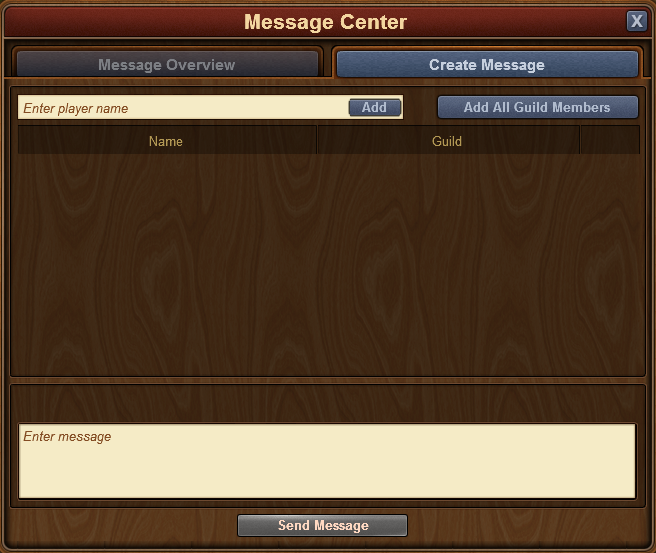
Tendrán la opción de colocar el nombre de otros jugadores. Una vez que comienzan a escribir un nombre, también recibirán una lista de sugerencias de sus vecinos, compañeros del gremio o amigos, que concuerdan con lo escrito. Hacer clic en el botón 'Añadir', los añadirá como receptores de su mensaje.
Si tienen el permiso 'mensaje' en su gremio, también tendrán el botón 'Todos los Miembros'. Cuando han añadido al menos 2 jugadores a la conversación, también podrán agregar un nombre para el mensaje.
Es similar con las apps móviles para el juego. Una vez que han ingresado a la mensajería, simplemente cambien a la pestaña de crear mensaje.
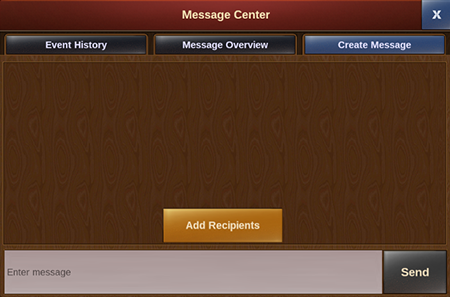
La principal diferencia es que necesitarán tocar en el botón 'Añadir' para elegir a cual jugador(s) quieren enviarle el mensaje.
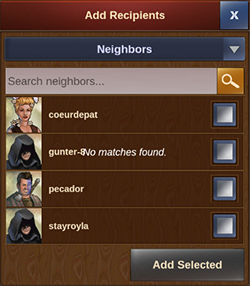
Pueden ver un menú desplegable que les permite cambiar entre los varios grupos de jugadores con los que están contactados. Luego simplemente deben buscar hasta encontrar a quién están buscando y marquen la casilla junto a su nick. Si no quieren buscar por la lista pueden comenzar a tipear las letras en la búsqueda para obtener los resultados más rápido. Pueden selecionar varios jugadores al mismo tiempo para crear un mensaje grupal - simplemente hagan clic en 'Añadir Seleccionados' una vez que han marcado las casillas del/los jugador/es que quieren contactar.
Opciones en Mensajes
¡Si pensaron que hay varias situaciones en las que les gustaría interactuar con un jugador directo desde un mensaje, quédense tranquilos que pueden hacerlo!
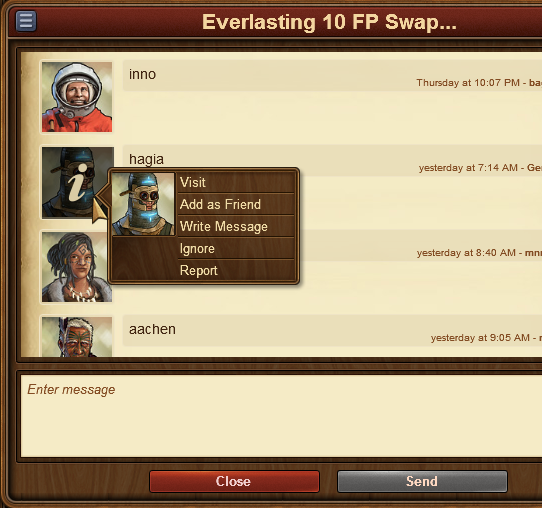
Haciendo clic en el avatar de un jugador dentro de un mensaje encontrarán las opciones para:
- Visitar su ciudad;
- Añadirlo como amigo;
- Escribir un mensaje privado directo a ellos;
- Ignorarlo, haciendo imposible que ninguno de los dos se puede mandar mensajes - para revertirlo pueden hacer clic en en el jugador y elegir la opción 'dejar de ignorar' o pueden enviarle un mensaje;
- Reportarlo al equipo de moderación si creen que se están violando las reglas del juego.
En la esquina superior izquierda encontrarán una vez más un pequeño botón. Haciendo clic en él les permitirá dejar una conversación, encontrar más información sobre una conversación - como la lista de participantes, o volver a la ventana de la mensajería.
Chat
El chat no está relaiconado con la mensajería y puede encontrarse en la esquina superior derecha de la pantalla. Actualmente solo está disponible apra la versión de navegador del juego. Hay dos botones en la parte inferior, que les permiten minimizar o expandir el chat.
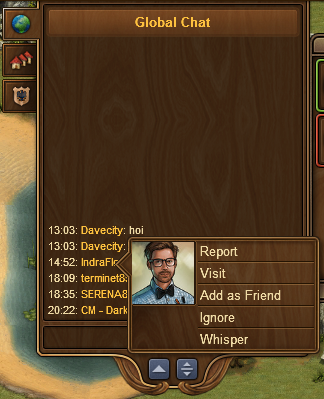
¡Con la función del chat pueden comunicarse con otros jugadores en tiempo real! Hay tres pestañas en la parte superior izquierda, que corresponden a 3 chats diferentes:
- Chat Global. Esto incluye a todos los jugadores en ese mundo;
- Chat el Gremio. Este es un chat solo para los jugadores en su gremio;
- Chat del Vecindario. Este chat es para todos los jugadores en su vecindario.
Si hacen clic en el nombre de un jugador en el chat verán algunas opciones:
- Para reportarlos (y su texto en el chat) al equipo de moderación;
- Para visitar su ciudad;
- Para añadirlo como amigo;
- Para 'ignorarlo' - ya no porán leer los mensajes que coloquen en el chat;
- Para enviarles un 'susurro' - un chat privado entre ustedes y ese jugador.
Foro del Gremio
¡También tienen la habilidad de crear y participar en hilos de discusión en su propio foro del gremio! El foro del gremio en este momento solo está disponible para la versión de navegador del juego. Pueden acceder desde el menú principal 'Global'. El botón del foro del gremio es el tercer botón, el que tiene un escudo y un icono de diálogo.
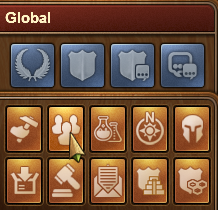
Al foro del gremio solo pueden acceder miembros del gremio. Aún así, tienen la posibilidad de crear áreas del foro compartidas con otro gremio. De forma adicional pueden crear áreas del foro 'ocultas' que solo serán visibles por quienes tengan el permiso 'de confianza' en el gremio. ¡Es el lugar perfecto para que converjan los fundadores y líderes del gremio! Además tienen la opción de añadir encuestas a los temas, si quieren poner decisiones a votación.
Mientras todos en el gremio pueden crear nuevos temas y responder, el manejo del foro del gremio (cerrar temas, crear nuevas secciones del foro, cambiar el estado de normal a 'oculto', etc.) está limitado a los miembros del gremio que tengan el permiso 'moderador', que siempre es el caso de líderes y fundadores del gremio.
Foro
El foro tiene una gran cantidad de guías y discusiones. En la versión de navegador del juego puedes acceder haciendo clic en el menú 'Global', luego en el botón 'Foro Abierto' (es el último de los botones del global).
________________________________
Comunicación
En un juego multi jugador, la comunicación es clave. Usen el sistema de mensajería para recibir mensajes, o hablar de inmediato con otros con la función del chat. También pueden unirse a discusiones en el foro. Pero por favor asegúrense de, al comunicarse con otros, de usar un tomo amigable y no ofender o lastimar a nadie.
Centro de Mensajería
En las apps móviles pueden acceder a la mensajería desde la parte derecha del menú.
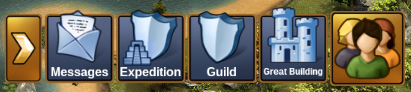
En la versión de navegador, pueden encontrar la mensajería entre la botonera del menú en la parte inferior izquierda, es el que tiene el icono del sobre.
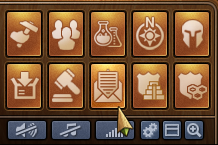
Si reciben un nuevo mensaje, el icono resaltará, notificando que tienen mensajes nuevos sin leer. Una vez que abren la mensajería ya podrán ver los mensajes que han recibido.
Cuando abren la mensajería, verán tres carpetas. El Centro de Mensajes puede ser dividido en tres categorías. La categoría del Gremio, la categoría Social y la categoría Oficial. Cada categoría tiene su propia carpeta de mensajes.
En la categoría social, podrán crear conversaciones con otros jugadores, sean amigos, vecinos, o alguien que acaban de conocer.
Cuando tienen una conversación que quieran seguir más de cerca, pueden hacer clic en la ![]() estrella amarilla en la parte derecha del mensaje, o hagan clic en "Marcar como favorito" cuando están en la ventana del mensaje.
estrella amarilla en la parte derecha del mensaje, o hagan clic en "Marcar como favorito" cuando están en la ventana del mensaje.
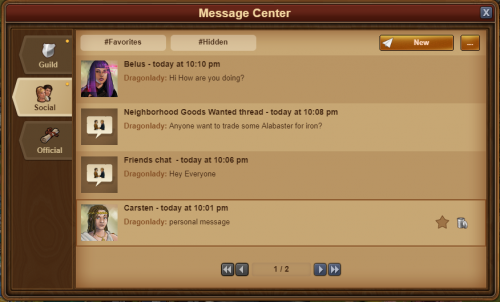
Al hacer clic en "#Favoritos" verán todas las conversaciones que han marcado como favoritas. También tendrán la opción de esconder una conversación, esto la esconderá de la categoría Social y no verán notificaciones cuando un jugador les envíe un mensaje en esa conversación. Pero aún podrán ver la conversación haciendo clic en "#Oculto"
En la parte superior izquierda notarán un pequeño botón - al hacerle clic verán varias opciones
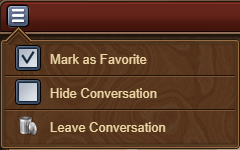
En la categoría del gremio pueden encontrar todas las conversaciones del gremio. En la parte superior verán la conversación del gremio principal que es creado automáticamente cuando se crea un gremio. Pueden añadir nuevas conversaciones haciendo clic en el botón "Nuevo" en la parte superior derecha de la pantalla. Luego de colocar un tema y mensaje, hagan clic en "crear mensaje" para crear un mensaje para todos los miembros del gremio. Una conversación del gremio será automáticamente actualizado cuando un miembro entre o salga del gremio. La categoría del gremio tiene una pestaña adicional llamada "#Importante" que muestra todos los mensajes que un líder del gremio ha marcado como importante.
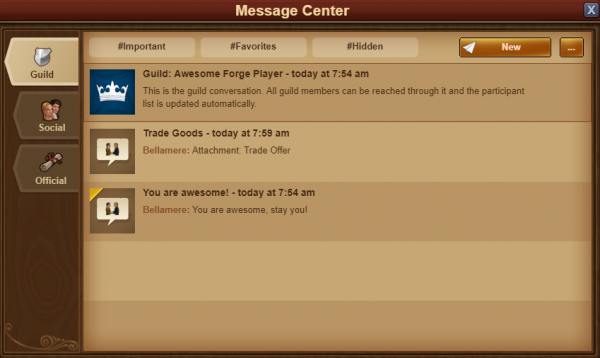
Por último pero no por ello menos importante, podrán encontrar todos los anuncios oficiales o mensajes del sistema en la categoría Oficial. En esta categoría les compartiremos las noticias más recientes sobre Forge of Empires. También pueden encontrar mensajes del sistema como Resultados de la Liga en esta categoría.
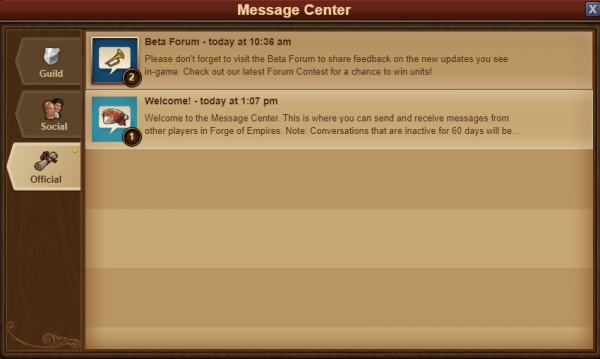
Adicionalmente, cuando tengan una conversación a la que todos los participantes hayan abandonado, el mensaje se mostrará con una bandera blanca y dirá "Mensaje Abortado" como título. Pueden abandonar la conversación haciendo clic en el bote de basura rojo. Por favor noten que una vez que abandonen la conversación no recibirán ningún mensaje nuevo que sea enviado ahí.
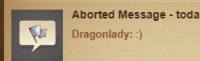
Crear Mensajes
Para enviar un mensaje a otro jugador, deben cambiar a la pestaña 'Crear Mensaje' en la mensajería.

By clicken Edit, to the right in the new message window, you will have the option to input other player names. Once you start typing a name, you will see a list of suggestions from your neighbors, guild mates, or friends, that match that name. Clicking on the name will add them as a recipient of your message. When you are done adding people to the message, click on the green Save button, and the Recipients list will be shown to the right of your message window.
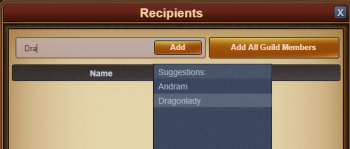
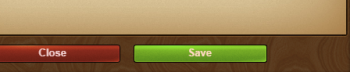
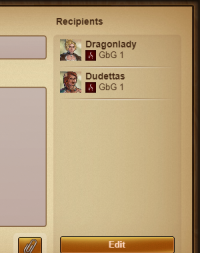
If you have the 'notifier' permission rights in your guild, you will also have an 'Add All Guild Members' button. When you have added at least 2 players to a conversation, you will also be able to type in a name for it.
It is a similar case with the mobile applications for the game. Once you have entered the message center, simply click on the New message button, and the rest will be the same as the pc edition.
Message Attachments
If you would like to link a player to a great building or a trade offer, message attachments can be used to embed these directly in messages you send. To use this function, simply press the paperclip button in the message window.
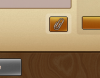
Once clicked, you have the option of selecting either one of your Great Buildings or one of your trade offers to send to the player.

Once you click "send", the attachments are sent in a seperate message. This also works with group and guild messaging!
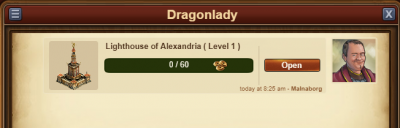
Options in Messages
If you've thought there are various situations where we would want to interact with a player directly from a message, rest assured you can do that!
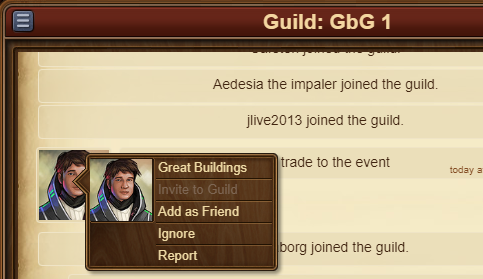
By clicking on the avatar of a player within a message, you will find the options to:
- Visit their city;
- To add them as a friend;
- To write a private message directly to them;
- To ignore them, making it impossible for either of you to send messages to each other - to revert this you can click on the player and choose 'unignore' or you can send them a message;
- To report them to the moderating team if you believe there is a breach of the game rules.
In the top left corner you will once again find a small button. By clicking this you will be able to leave a conversation, to find out more information about a conversation - like a list of participants, or to return to the main message center window.
Chat
The chat is not related to the messaging center, and can be located in the top right corner of the game screen. It is currently only available on the browser version of the game. There are two buttons at the bottom of it, which allow you to minimize or expand the window.
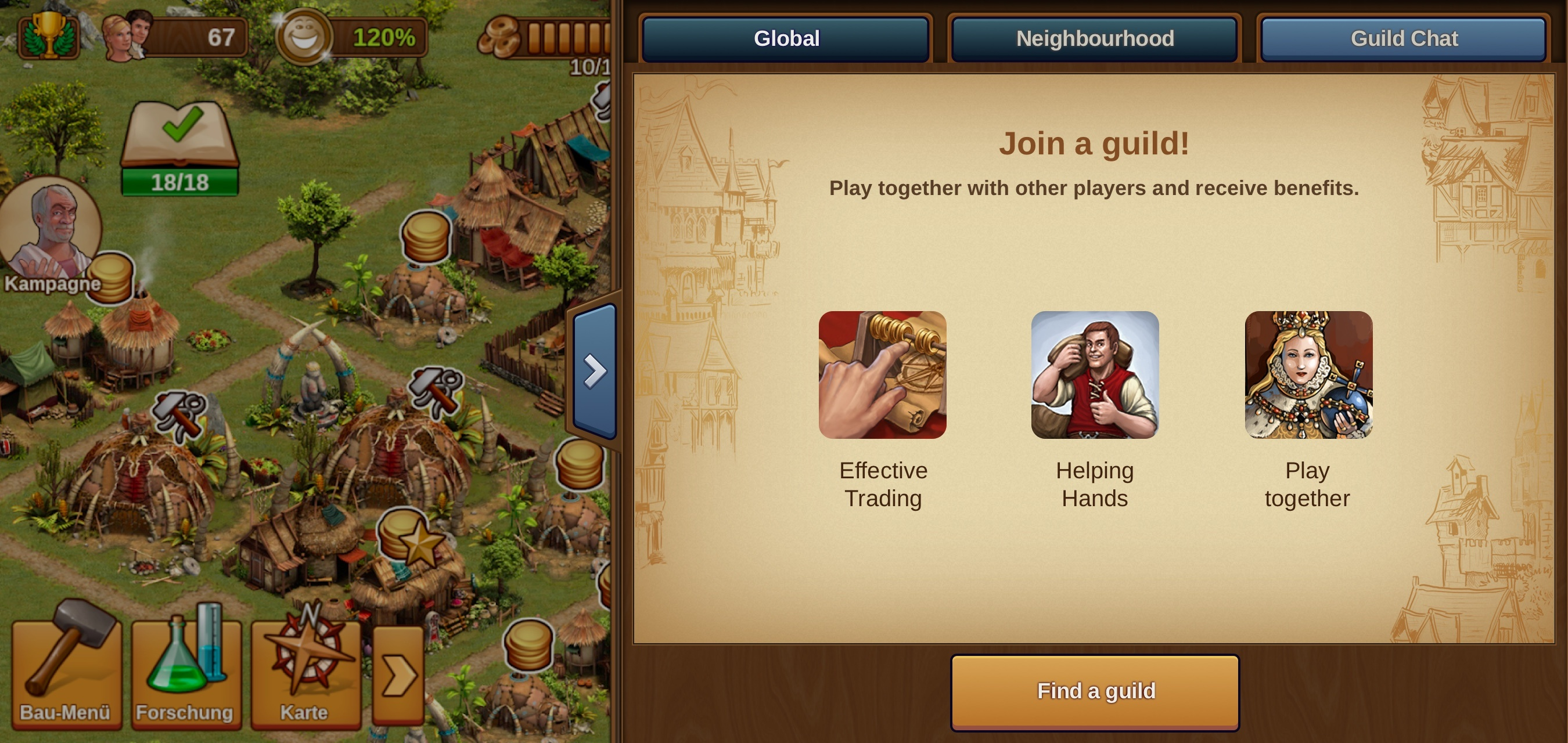
With the chat function you can communicate with other players live! There are three tabs found in the top left corner, which correspond to 3 different chats:
- Global Chat. This includes all players in this world;
- Guild Chat. This is a chat solely for the players in your guild;
- Neighborhood chat. This chat is for all the players in your neighborhood.
If you click on a player's name in chat you will get some options:
- To report them (and their text in chat) to the moderating team;
- To visit their city;
- To add them as a friend;
- To 'ignore' them - you will no longer be able to read the messages they post in chat;
- To send them a 'whisper' - a private chat between you and that player.
Guild Forum
You also have the ability to create and participate in discussion threads in your very own guild forum! The guild forum at this time is available only for the browser version of the game. It can be accessed from the 'Global' main menu. The guild forum button is the third button, the one with a shield and a discussion icon.
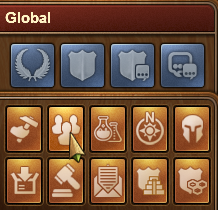
The guild forum is accessible only to members of the guild. However, you also have the possibility to create forum areas shared with another guild. Additionally you can create 'hidden' forum areas which will only be visible to those in your guild who have the 'trusted' permission rights. It's the perfect meeting place for guild founders and leaders! Plus you have the option to add polls to threads, if you ever want to put decisions to a vote.
While everyone in the guild can create new threads and post replies, the managing of the guild forum (closing threads, creating new forum sections, changing status from normal to 'hidden', etc.) is limited to those in the guild who have the 'moderator' permission rights, which is always the case for guild leaders and founders.
Forum
The forum has a large number of guides and discussions. On the browser version of the game you can easily reach it by clicking on the 'Global' menu button, then click on the 'Open Forum' button (it is last among the global buttons).
